top of page
作図48
サーフェスを下側にもミラー複製します。ミラーするためのデータム面を作ります。「シェープ」タブ→「データム」をクリックし、基本入力アイコン右端の「2要素間」にします。要素1に矩形の上面、要素2に矩形の下面をクリックし、OKします。すると中間距離にデータム面が作成されます。

作図48
サーフェスを下側にもミラー複製します。ミラーするためのデータム面を作ります。「シェープ」タブ→「データム」をクリックし、基本入力アイコン右端の「2要素間」にします。要素1に矩形の上面、要素2に矩形の下面をクリックし、OKします。すると中間距離にデータム面が作成されます。

3Dプリンター:米Microboards社 Afiniaシリーズ

Afinia H+1 35万円(税別)
造形サイズ 幅255x奥行205x高さ225mm
ノズル温度:299℃まで可能
ベッド温度:100℃まで可能
フィラメント直径:1.75mm
フィラメント材料によって付属3種のエクストルーダを交換可能(6角穴付M4ネジ1本で交換)
造形ベッド着脱式:2種付属
穴あきPerf Glass Board
ビルドシート付Flex Glass Board
AfiniaシリーズはABSフィラメントでの造形が安定して行えます。
理由はベッドからのラフト浮きを最小にする穴あきPerf Glass Boardの採用です。
また、ポリカーボネイト樹脂・カーボン含有ナイロン樹脂フィラメントで
安定した出力が可能です。ポイントはノズル温度が高速で300℃まで上昇できる
ことです。他のブランドの3Dプリンターでは300℃まで上げるのにかなり時間のかかるものもあります。
H+1にはエクストルーダが3個付属します。ABS/ポリカ/ナイロン/PETGに最適なABS用、PLAに最適なPLA用、TPU/TPE軟質フィラメントに最適なTPU用。
簡単に交換できることで、もしもの材料詰まりの時の予備エクストルーダ(別途オプション)を用意しておけば3Dプリンターのダウンタイムが最小になります。
豊富なフィラメントに対応可能なので、さまざまな試作・製作にご使用いただけます。
→マイクロボードWEB
ZW3D2023のインストール方法
○評価版で起動すれば30日間ZW3D Standard/Liteを使用できます。
1.ZW3D2023Jpn.exeをダブルクリック
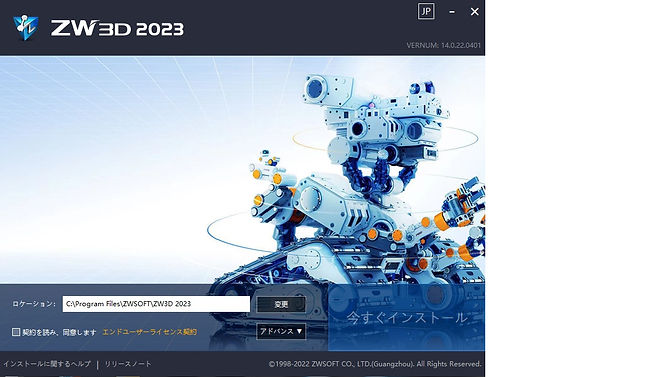
契約を読み、同意します☑を入れ、「今すぐインストール」をクリック
2.インストールし完了させる

3.ZW3Dを起動する(評価版で30日間、通常使用できます)
4.ライセンス認証する場合はライセンスマネージャーを開く

メニューのヘルプ→ライセンス管理を開く
5.ライセンスマネージャーを開く

6.発行されたソフトキーライセンスをコピーする(Ctrl+C)
LV9G-QU9Z-WYVZ-JY3M-ZGM6-UZSZ このような4文字が6個ならんでいます
真ん中あたりの「アクティブ化」をクリックするとソフトキーが自動的に入力されている

氏名、会社、メール、国、業種を入力し「検証」をクリック
7.最下部の「アクティブ化」で認証させる。
認証直後は、ZW3Dが評価版のままの場合があります。その時は一度ZW3Dを終了させ、
再起動してください。
8.新たなPCへライセンス移動する場合は
ライセンスマネージャーの「返却」をクリックする
ZWSOFT社のサーバーにライセンスが戻されます

9.新たなPCへ認証させるには6・7の動作を行います
bottom of page