top of page
作図48
サーフェスを下側にもミラー複製します。ミラーするためのデータム面を作ります。「シェープ」タブ→「データム」をクリックし、基本入力アイコン右端の「2要素間」にします。要素1に矩形の上面、要素2に矩形の下面をクリックし、OKします。すると中間距離にデータム面が作成されます。

作図48
サーフェスを下側にもミラー複製します。ミラーするためのデータム面を作ります。「シェープ」タブ→「データム」をクリックし、基本入力アイコン右端の「2要素間」にします。要素1に矩形の上面、要素2に矩形の下面をクリックし、OKします。すると中間距離にデータム面が作成されます。

3Dプリンター:米Microboards社 Afiniaシリーズ

Afinia H+1 35万円(税別)
造形サイズ 幅255x奥行205x高さ225mm
ノズル温度:299℃まで可能
ベッド温度:100℃まで可能
フィラメント直径:1.75mm
フィラメント材料によって付属3種のエクストルーダを交換可能(6角穴付M4ネジ1本で交換)
造形ベッド着脱式:2種付属
穴あきPerf Glass Board
ビルドシート付Flex Glass Board
AfiniaシリーズはABSフィラメントでの造形が安定して行えます。
理由はベッドからのラフト浮きを最小にする穴あきPerf Glass Boardの採用です。
また、ポリカーボネイト樹脂・カーボン含有ナイロン樹脂フィラメントで
安定した出力が可能です。ポイントはノズル温度が高速で300℃まで上昇できる
ことです。他のブランドの3Dプリンターでは300℃まで上げるのにかなり時間のかかるものもあります。
H+1にはエクストルーダが3個付属します。ABS/ポリカ/ナイロン/PETGに最適なABS用、PLAに最適なPLA用、TPU/TPE軟質フィラメントに最適なTPU用。
簡単に交換できることで、もしもの材料詰まりの時の予備エクストルーダ(別途オプション)を用意しておけば3Dプリンターのダウンタイムが最小になります。
豊富なフィラメントに対応可能なので、さまざまな試作・製作にご使用いただけます。
→マイクロボードWEB
ファイルの管理
ZW3Dはファイルの管理が他のソフトと少し変わっています。
デフォルト設定では拡張子.Z3という形式のファイルでパート・アセンブリ・図面などまとめて保存することが出来ます。
もちろん他のソフトと同じように、それぞれ別ファイルとして保存することも出来ます。
拡張子 .Z3
パート・アセンブリ・図面をまとめて格納しておけるファイル形式です。
左側にある「マネージャ」で管理できます。
拡張子 .Z3PRT
パートまたはアセンブリのファイル形式です。ZW3Dではパート、アセンブリ
ともに拡張子は.Z3PRTです。
拡張子 .Z3DRW
図面のファイル形式です。
拡張子 .Z3CAM
CAMのファイル形式です。
拡張子 .Z3SKH
スケッチのファイル形式です。
例題01
簡単なハコのモデルを作りZ3ファイルの特徴を説明します。
新規オブジェクト作成→オブジェクト名に「hako」と入力しOK。

データム平面「XY」を右クリックして「新規スケッチ」を選択。

中央上のアイコンを「グリッドオフ」に。グリッドがあると使いにくいです。

スケッチの中から「矩形」をクリック、中心にして原点をクリック、適当に右上あたりをクリック。
寸法が自動的に付くのでダブルクリックしてヨコ100・タテ100に修正。画面右上のアイコンでOK。

基本形状(シェープ)の中から「押出し」をクリック、「プロファイルP」にスケッチを選択、
「押出しタイプ」を片面、「終了E」に60を入力。画面右上でOK。

シェープ編集の中から「シェル」をクリック、「シェープS」に出来た矩形を選択、
「厚さT」に-3、「開口面O」に矩形上面を指定。画面右上でOK。

厚さ3mmのハコが完成しました。「保存」します。

ハコの右側あたりを右クリックするとウインドが出ます。下側「2D図面」をクリックします。

テンプレートの選択が出るので「A3_H(JIS)」を選択。

図枠が出るので左上の「ビューレイアウトを自動的に配置」をクリックしてOK。

固定した図はドラッグしてレイアウトを整えます。黄色の破線部をドラッグすると水平垂直が固定されながら動かせます。画面を右クリックするとウインドが出ます。上部5つのアイコン、右から2個目の「寸法」をクリックします。
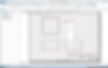
タテ、ヨコの稜線に近づけると寸法が引き出せます。必要箇所に寸法を記入します。保存します。

図面モードから抜けるには中央左の「終了」をクリックします。
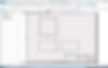
さきほどのハコモデルが現れます。保存して終了します。

ZW3Dファイルを保存したフォルダを見てください。パートモデル1点、図面1点を保存したのにファイル自体は「hako.Z3」1つしかありません。
これはパートと図面が合わせて1ファイル化されているからです。
さきほどの「hako.Z3」を開きます。するとこのような画面が出ます。通常のCADではモデルがすぐに出ますがZW3Dの場合、左側のマネージャがまず起動します。そして開きたいファイルをダブルクリックします。これを理解しておかないと、「保存したのにファイルが消えた!」とあせってしまいます。

パーツの共用を考えると、一般的な3D-CADと同じように各パーツ・アセンブリ・図面は別ファイル化して保存する方が良いでしょう。拡張子.Z3PRTでの保存をオススメします。
ZW3Dではソリッドのことを「シェープ」、サーフェスのことを「フェース」と呼びます。
シェープやフェース、エッジ、点などを選択する時にフィルターがかかって欲しい場面がありますね。
赤部分に「要素フィルタ」あります。通常は「全て」にしておきます。

画面エリアでも指定できます。何もないエリアで「シフト+右クリック」します。すると「要素フィルタ」が開きます。

「履歴管理マネージャ」のチェックボックスには注意してください。
図の赤枠部分が履歴管理です。上の方にあるフォルダは作成した要素を格納しています。作業を進めると自動的に「サーフェス」「ソリッド」「ワイヤーフレーム」フォルダが作られます。いちばん下には「履歴」フォルダがあります。作業履歴が順番に記録されていきます。チェックボックスが名前の前にありますが、「履歴」とそれ以外では意味合いが違います。

「サーフェス」「ソリッド」「ワイヤーフレーム」フォルダのチェックボックスは表示/非表示の意味です。

しかし「履歴」フォルダのチェックボックスはフィーチャーの再生/抑制を意味します。なので不用意にチェックを外すとエラーになり履歴が赤くなり再生できません。外した場合はキャンセルし、元のとおりチェックを入れてください。履歴のコントロールが上手になり、全体を理解できれば「部分抑制」という高度なテクニックが使えます。
※履歴フォルダ内でもデータム平面は表示/非表示扱いになります。

bottom of page