top of page
作図48
サーフェスを下側にもミラー複製します。ミラーするためのデータム面を作ります。「シェープ」タブ→「データム」をクリックし、基本入力アイコン右端の「2要素間」にします。要素1に矩形の上面、要素2に矩形の下面をクリックし、OKします。すると中間距離にデータム面が作成されます。

作図48
サーフェスを下側にもミラー複製します。ミラーするためのデータム面を作ります。「シェープ」タブ→「データム」をクリックし、基本入力アイコン右端の「2要素間」にします。要素1に矩形の上面、要素2に矩形の下面をクリックし、OKします。すると中間距離にデータム面が作成されます。

3Dプリンター:米Microboards社 Afiniaシリーズ

Afinia H+1 35万円(税別)
造形サイズ 幅255x奥行205x高さ225mm
ノズル温度:299℃まで可能
ベッド温度:100℃まで可能
フィラメント直径:1.75mm
フィラメント材料によって付属3種のエクストルーダを交換可能(6角穴付M4ネジ1本で交換)
造形ベッド着脱式:2種付属
穴あきPerf Glass Board
ビルドシート付Flex Glass Board
AfiniaシリーズはABSフィラメントでの造形が安定して行えます。
理由はベッドからのラフト浮きを最小にする穴あきPerf Glass Boardの採用です。
また、ポリカーボネイト樹脂・カーボン含有ナイロン樹脂フィラメントで
安定した出力が可能です。ポイントはノズル温度が高速で300℃まで上昇できる
ことです。他のブランドの3Dプリンターでは300℃まで上げるのにかなり時間のかかるものもあります。
H+1にはエクストルーダが3個付属します。ABS/ポリカ/ナイロン/PETGに最適なABS用、PLAに最適なPLA用、TPU/TPE軟質フィラメントに最適なTPU用。
簡単に交換できることで、もしもの材料詰まりの時の予備エクストルーダ(別途オプション)を用意しておけば3Dプリンターのダウンタイムが最小になります。
豊富なフィラメントに対応可能なので、さまざまな試作・製作にご使用いただけます。
→マイクロボードWEB
3D-CADはすべてスケッチから始まります。スケッチを素早く的確に描けることがモデリング時間を短縮できるカギとなります。
マウスの右クリック、中ボタンクリックのタイミングをつかめば信じられないスピードでモデリングが進んでいきます。たくさん練習を積んで下さい。
スケッチ手順
スケッチの初歩的な練習をします。
新規オブジェクト作成→オブジェクト名に「寸法」と入力しOK。保存してください。

スケッチに適した環境設定をしましょう。右上の歯車アイコンで「ZW3D設定」を開く。

2Dのページ、上段に「グリッドスタイル」があるので、ここを「なし」にして適用し、OKします。グリッドの線や点は初心者の場合、見えた方が安心するかも知れません。しかし、パラメトリックフィーチャー型のCADは線分を拘束(幾何拘束・寸法拘束)することが簡単にできるのでガイドは必要ありません。必要なガイドは後述する「補助線」でおこないます。

正面ビューの状態で、XZ平面を右クリックし上部左端の「新規スケッチ」アイコンをクリックします。

「スケッチ」タブ→「矩形」アイコン左から2番目のコーナの状態で原点をクリック、右上にクリックすると自動で寸法が入ります。×にして消します。

「スケッチ」タブ→「直線」の状態で原点をクリック、右にクリックすると水平線が描けます。しかし、先ほどのように自動で寸法は入りません。

寸法を入れるには、画面余白部で右クリックします、するとウインドがポップアップします。上段左から2番目のアイコン「クイック寸法」をクリックします。

この状態で線分をクリックし下に引き出すと寸法が記入できます。

タテ線でも同じようにクリックして左に引き出せば寸法記入できます。右側に引き出せば右に記入できます。
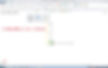
寸法が不要な場合はクリックしてデリートで消去できます。

斜め線でも引き出す方向で斜め寸法、たて寸法、よこ寸法が記入できます。
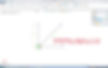
角度を入れたい場合は線と線を2ヶ所クリックすれば中間に寸法が入ります。
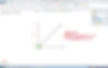
線をクリックし、右クリックするとアイコン左端に「補助線切替」が出ます。これをクリックすると実線/補助線が交互に変換できます。補助線は押出しなどのフィーチャー作成に影響を及ぼさないので便利に使えます。

例えばこのような形状のスケッチの場合、補助線があると描きやすい。スケッチが決まれば右上アイコンでスケッチモードから抜けます。

スケッチを選択して押出せば、ソリッドが作成されます。
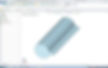
bottom of page